Introduction
In a default MVC application everything is organized by Controllers and Views. The controller name determines the first part of your URL, and the controller method the second part. By default the view that will be rendered has the same name as the method in the controller, although this isn’t required.
So when you create a HomeController in your application, with a method About( ) you have defined the URL Home/About for your application. Easy. For small web applications this is sufficient, but when things start to get bigger you may want to add another level in your URL.
Areas
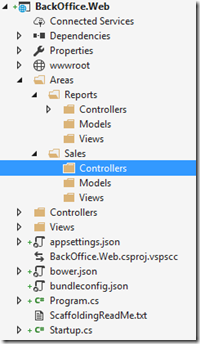 This is done by creating separate areas in the application. You can create as many areas as you like, and you can consider each area as a separate part of your application, with its own controllers, views and models. So now you can make an “Admin” area for user management and other “admin stuff.” The nice thing is that now your URL will have an additional level, such as Admin/Users/Create.
This is done by creating separate areas in the application. You can create as many areas as you like, and you can consider each area as a separate part of your application, with its own controllers, views and models. So now you can make an “Admin” area for user management and other “admin stuff.” The nice thing is that now your URL will have an additional level, such as Admin/Users/Create.
This allows organizing your project in a logical way, but don’t exaggerate. I have seen projects where areas only contain 1 controller. In that case the advantage of using an area is gone, and worse yet: you haven’t simplified your application, but added an extra layer for nothing. The KISS principle is still one of the most important principles in software engineering!
The problem
In the old ASP.NET MVC all you have to do is
- Right-click on the project level, select “Add area”
- Enter the name of the area
- Everything is done for you: you get a nice solution folder for your area, routing is set up, …
Looking for this menu item in ASP.NET Core was disappointing, it is not there anymore. I couldn’t imagine that areas would have disappeared, so I consulted my friend Google. This led me to this page in Microsoft Docs: https://docs.microsoft.com/en-us/aspnet/core/mvc/controllers/areas.
So how does it work in ASP.NET Core?
I want to create a new area in my application, called “Reports”. We already know that right-clicking doesn’t work anymore, so here are the steps.
Create a folder “Areas”
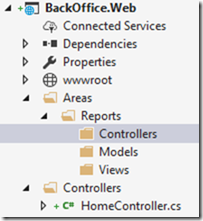 Right-click on the project > Add > Folder, enter “Areas”.
Right-click on the project > Add > Folder, enter “Areas”.
MVC will by default search for /Areas/… which is why you need this folder. If you want to give it a different name you also need to configure your RazorViewEngineOptions. More info on https://docs.microsoft.com/en-us/aspnet/core/mvc/controllers/areas.
Now right-click the Areas folder and add a new folder called “Reports”. And under Reports, create the 3 folders “Controllers”, “Models” and “Views”.
Caveat
The views under your area don’t share the _ViewImports.cshtml and _ViewStart.cshtml. This means that your site layout will not be automatically applied to your area’s views. The solutions is simple: copy both files under the corresponding Views folder.
The standard _ViewStart.cshtml looks like this:
@{
Layout = "_Layout";
}
If you want to use the same layout in your areas you should change the copied file to
@{
Layout = "~/Views/Shared/_Layout.cshtml";
}
We’re ready to add some code now.
Create a HomeController in the Reports Area
Right-click on the newly created Controllers folder > Add > Controller. This takes you to the known “Add Scaffold” dialog box; we choose to add an empty controller.
Name the controller “HomeController” and let VS2017 do its scaffolding work for you. We now have a controller with the Index( ) method already implemented. This controller is created under the areas folder structure, but for ASP.NET Core this isn’t enough. We need to indicate which area it belongs to. This is easy:
I added line 11, which does the trick. This means that areas and folder structure are now decoupled.
As you notice I also changed the return type to string on line 12, and on line 14 I return … a string ![]() . This string will be literally returned to the browser when this page is requested. Of course we could have gone through the trouble of creating a view, but let’s keep things simple in this demo.
. This string will be literally returned to the browser when this page is requested. Of course we could have gone through the trouble of creating a view, but let’s keep things simple in this demo.
Inform ASP.NET Core that areas are involved
MVC determines which controller to instantiate, and which method in the controller to call by means of routing. Routing is implemented by templated routing tables, as you can see below. By default there is 1 route template defined:
routes.MapRoute(
name: "default",
template: "{controller=Home}/{action=Index}/{id?}");
In the template we see {Controller=Test}, which will interpret the URL (ex: http://localhost:12345/Test/index). Test is now used to determine that the class TestController must be instantiated. The second part is easy to explain too: the method Index( ) will be called, and that’s how routing works basically.
When we start the site we don’t want (our users) to type http://localhost:12345/Home/Index, which is why a default value is foreseen: when we just type http://localhost:12345 the default HomeController will be instantiated, and the default Index( ) method will be called.
URLs are mapped against the routes in the routing table, and the first match will be used. This means that the “areaRoute” (in yellow below) best comes first in the routing table. This is all defined in the Startup.cs file in the project folder. Go to the Configure method and find where the routes are mapped. Add the lines in yellow:
Now we can try if our work has paid off:
- Start the application (ctrl + F5). This will show the default home page (no areas involved).
- Browse to http://localhost:12345/Reports/Home/Index. Of course 12345 depends on your configuration. We now see the string that we returned from the area controller. And of course http://localhost:12345/Reports/Home/ and http://localhost:12345/Reports/ return the same, because Home and Index are indicated as default values in the route mapping (lines 54 and 55).
Generating a link to the Reports/Home controller
Somewhere in the application we’ll want to refer to the newly created controller. This is typically done from the _Layout.cshtml view; which serves as a template for all your pages. By default a top menu is created for easy navigation between your pages.
We don’t want to hard-code links, because then part of the advantage of using the MVC framework disappears (and we have to think about the link, which always provides room for error). In the navigation we find links like this:
<ul class="nav navbar-nav">
<li><a asp-area="" asp-controller="Home" asp-action="Index">
Home
</a>
</li>
<!-- other links -->
</ul>
The TagHelpers clearly indicate the intend of this line: a link to Home/Index is created.
So for our Reports home page we just need to fill in the area :
<li><a asp-area="Reports" asp-controller="Home" asp-action="Index">
Reports
</a>
</li>
This will do the trick. We have created a new (top-level) menu that will open our great Reports page. The link will be http://localhost:12345/Reports. The /Home/Index part is left out because MVC knows from its routing tables that these are default values.
Conclusion
Adding an area is slightly more complex now, but the documentation was quite clear. I will need to do this more than once, hence this post ![]()
References
https://docs.microsoft.com/en-us/aspnet/core/mvc/controllers/areas
https://docs.microsoft.com/en-us/aspnet/core/mvc/views/tag-helpers/intro
https://docs.microsoft.com/en-us/aspnet/core/mvc/views/layout

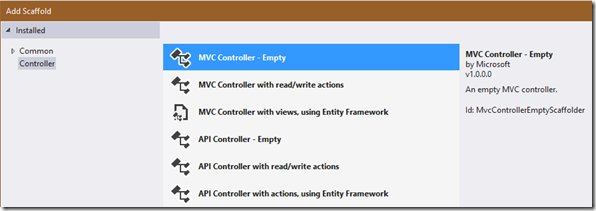
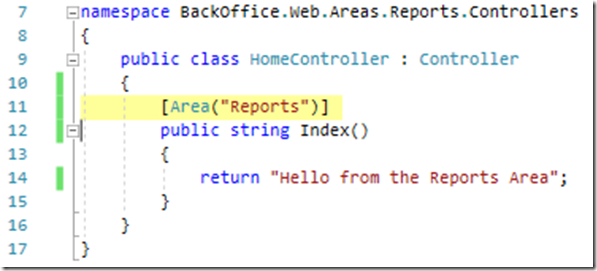

Something I noticed if you want imports for Intellisense etc… You must include a _ViewImports in the Areas View folder.
LikeLike
Nice tip, thanks!
LikeLike
Exactly what I was looking for! Great article! Great timing too. Thank you for sharing.
LikeLike
Glad it was of help!
LikeLike
First time visiting your website, I love your web site!
LikeLike
Thank you !
LikeLike
Interesting blog! Is your theme custom made or did you download it from somewhere? A theme like yours with a few simple tweeks would really make my blog shine. Please let me know where you got your design. Cheers
LikeLike
This is a excellent blog, might you be interested in doing an interview about how you developed it? If so e-mail me!
LikeLike
Thanks for your kind words 🙂
I just choose a WordPress theme and started writing, but if you still want to interview me, feel free to send me a mail at gaston@f-a-q.be.
LikeLike